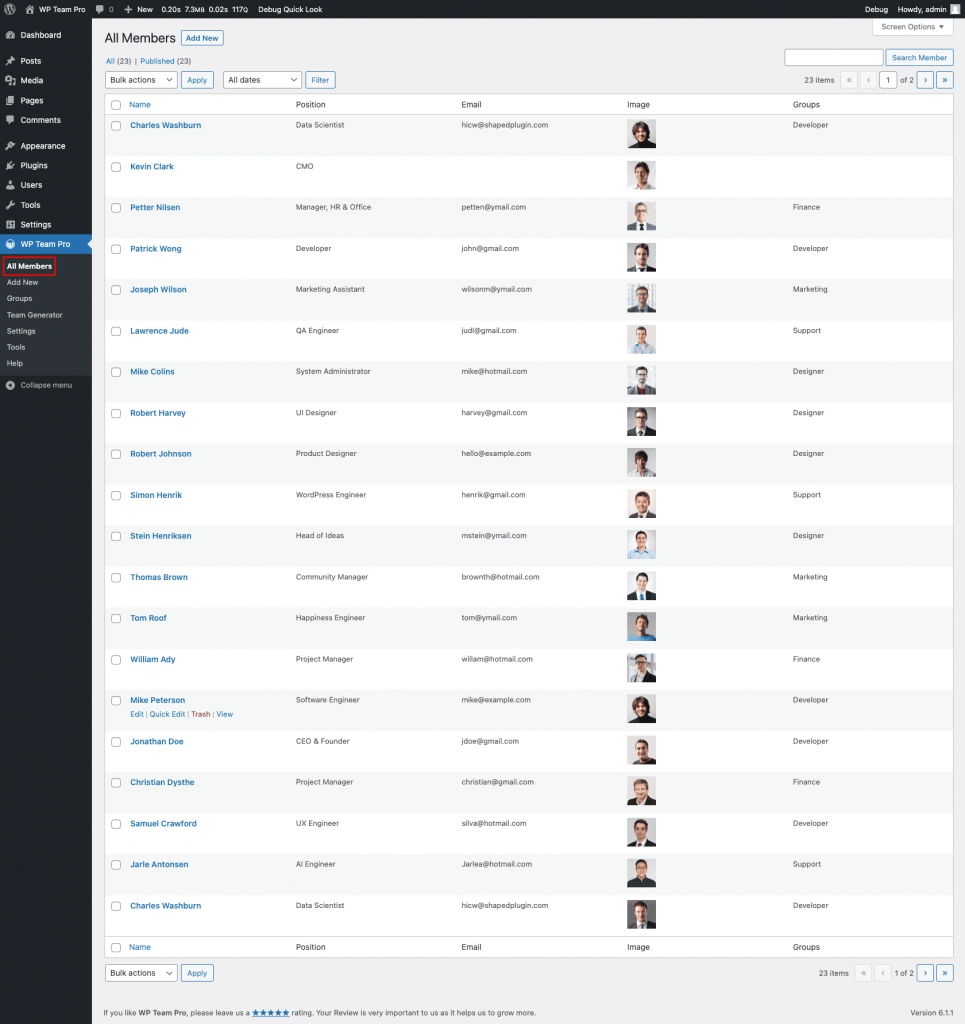After activating the plugin, you will see WP Team Pro in the WordPress admin dashboard.
Firstly, Go to WP Team Pro → Click on Add New Member, and add members as many as you want.
Fill in the details for Member Name, Full Biography, Details (Position/Job Title and Short Bio), Additional Information, Skills, Social Icons, Photo/Image, and Photo/Image Gallery, etc.
Click on the Publish button to save changes.
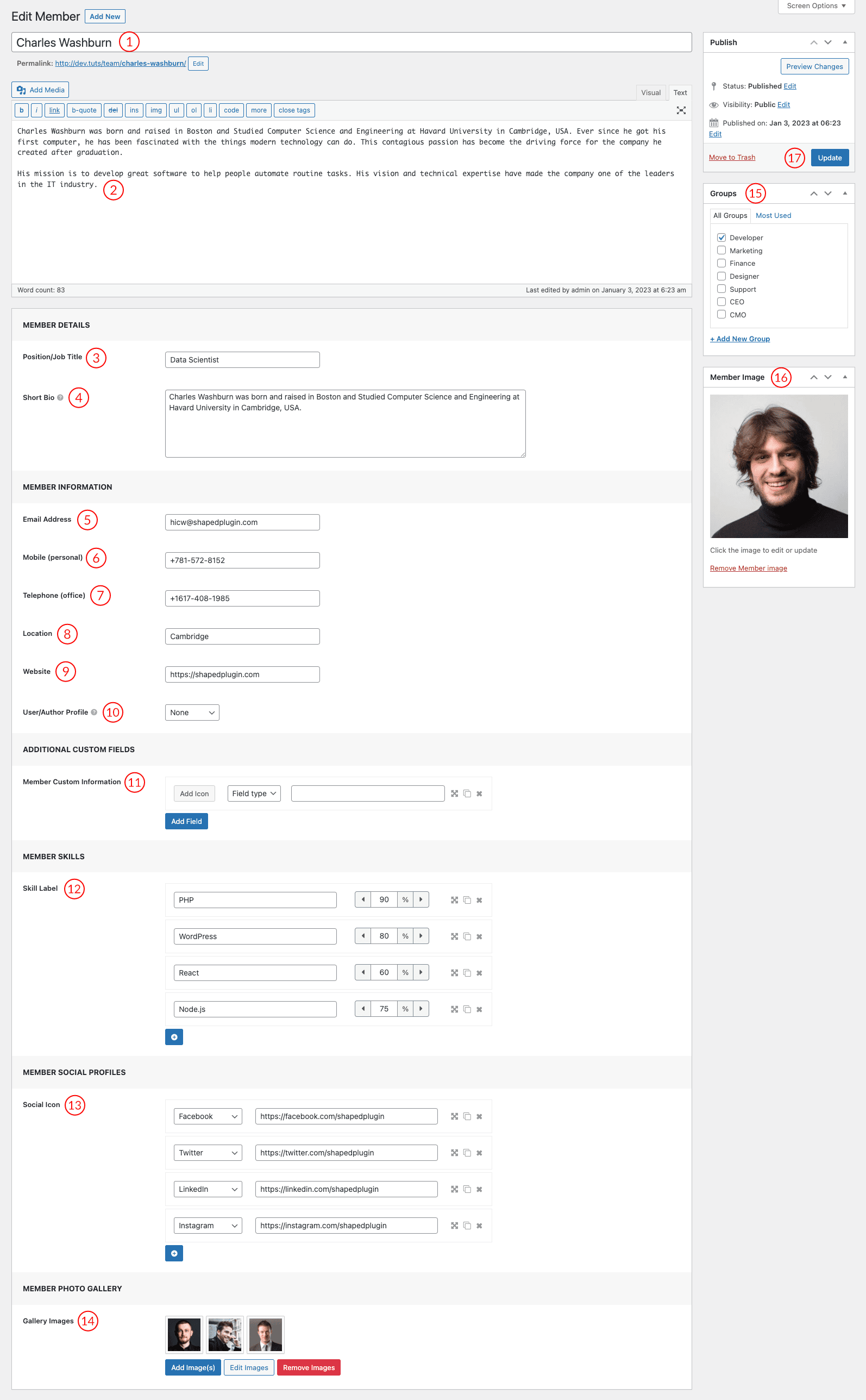
1. Name: Enter Member Name here.
2. Description: Input the full Bio here. It will be shown on the member’s single page.
MEMBER DETAILS
3. Position/Job Title: Input the position name here like Software Engineer.
4. Short Bio: Input the Bio summary here. It will be displayed generally in all the layouts.
MEMBER INFORMATION
5. Email Address: Add email address here.
6. Mobile (personal): Add mobile number here.
7. Telephone (office): Add telephone number here.
8. Location: Add the member location here.
9. Website: Add member’s website URL address here.
10. User/Author Profile: If a member has an account on your site, the user role can be selected here to show all the posts he created. If the user has a post, the post title will be shown on a single page by selecting the user role here.
ADDITIONAL CUSTOM FIELDS
11. Member Custom Information: If you need to add any additional information for any member, you can add using this field.
MEMBER SKILLS
12. Skill Label: Add some skills with a percentage here. Move the skills to up-down by adopting the drag & drop system.
MEMBER SOCIAL PROFILES
13. Social Icon: Add some social profiles here. The linked icons will be displayed in all the layouts.
MEMBER PHOTO GALLERY
14. Gallery Images: Add a gallery of images here. All these images will be scrolled as a slider on the POPUP mode.
15. Groups: You can add a member under a group.
16. Member Image: An image of the member can be added by clicking the ‘Set Member Image’ button.
17. Publish button: All the changes will be saved by clicking on the publish button.
You can add unlimited team members this way. You’ll find the All Members list after adding members similarly→