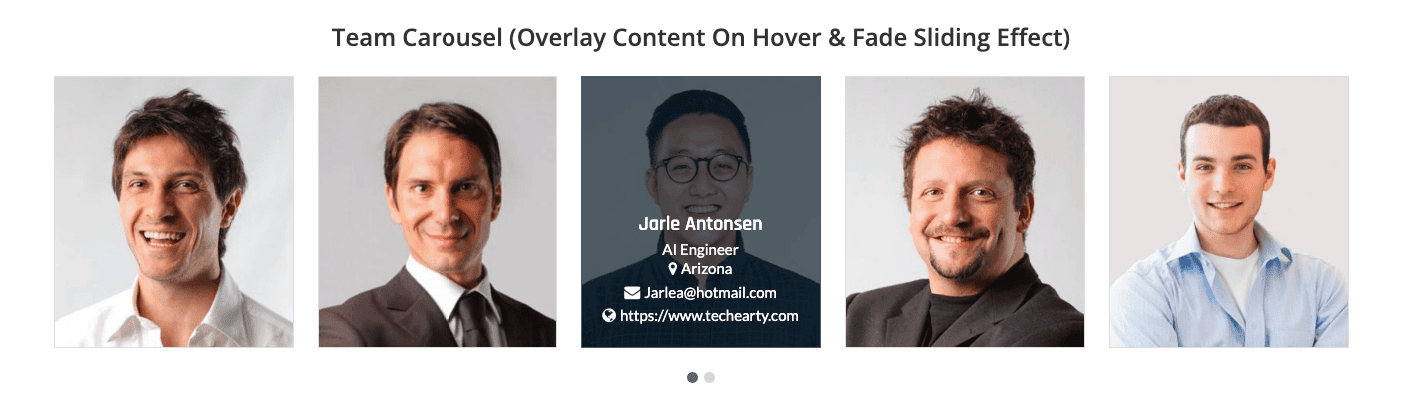WP Team Pro gives you full access to play with the Member Contents. You can display the member information in several positions. Follow the instructions below to learn how to configure member content positions-
1. Navigate to WP Team > Team Generator and Click Add New Team.
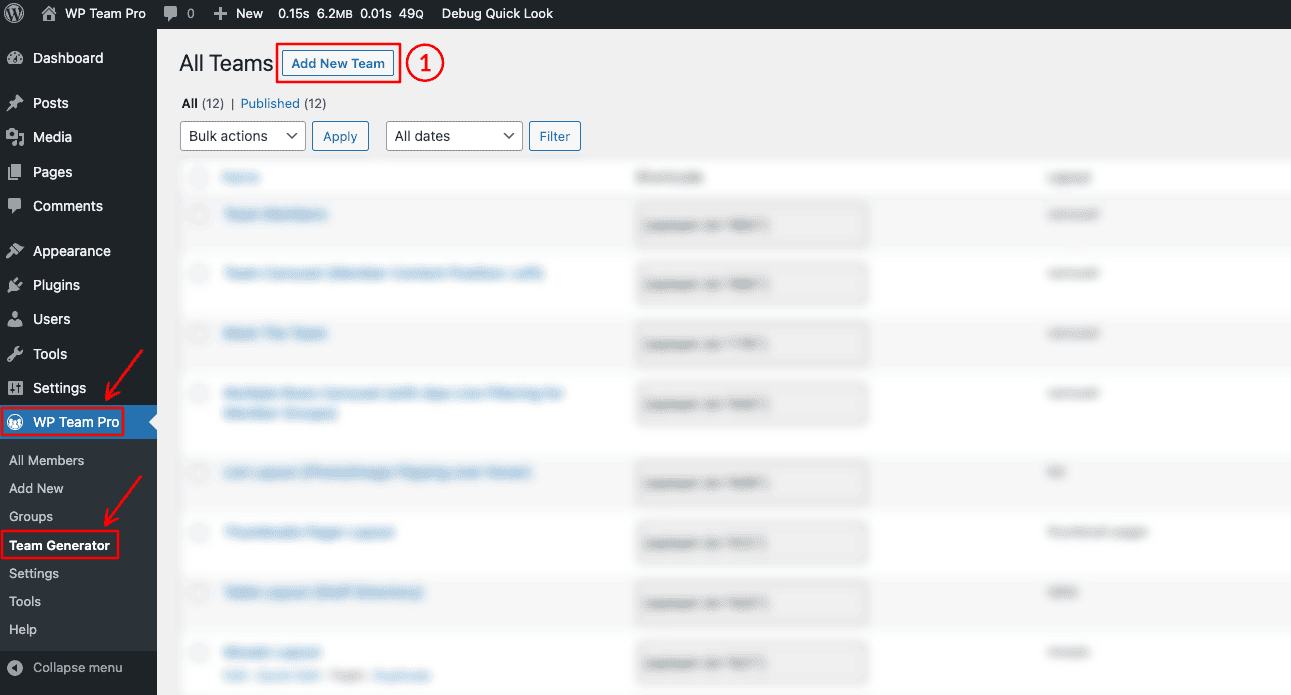
2. Give it a Title and Select a Layout Preset as you like.
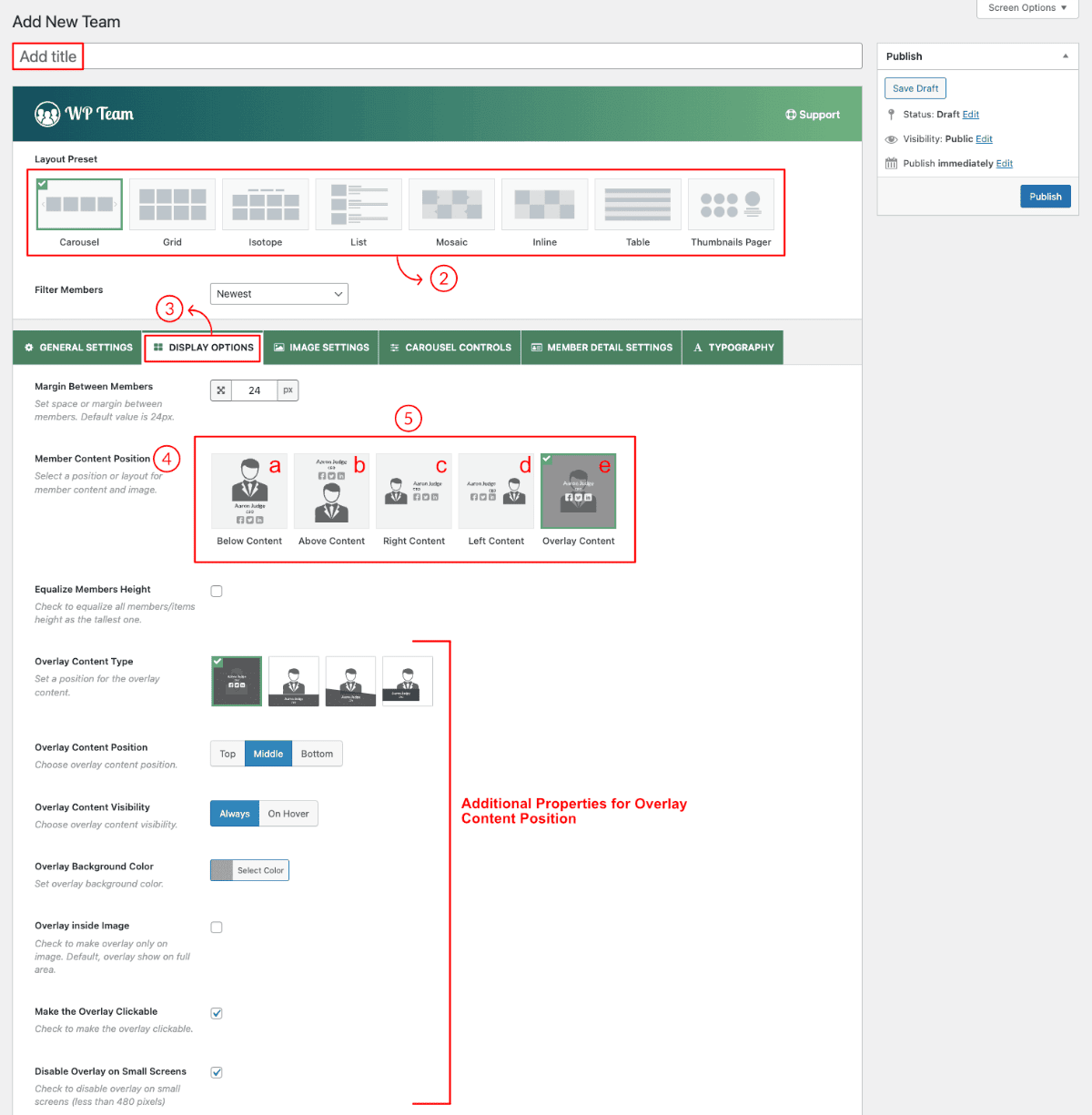
3. Go to the Display Options Configuration Tab.
4. The Second Option you will get is Member Content Position.
5. There are five different Content Positions. They are
- Below Content: Member Contents will be displayed at the bottom of the Member Image.
- Above Content: Member Contents will display above the Member Image.
- Right Content: Member Contents will be displayed at the Member Image’s right.
- Left Content: Member Contents will be displayed at the Member Image’s left.
- Overlay Content: Member Contents will display member Image hover.
Select a Content Position Based on your preferences. For Overlay Content Position, you will find a few more properties added under the Member Content Position.
Stylize your team showcases using the other features and configuration tabs. Finally, insert it anywhere on your website and preview it.
Watch the Video to see the visual demonstration of the above steps.
Five Content Positions Demos-
1. Below Content
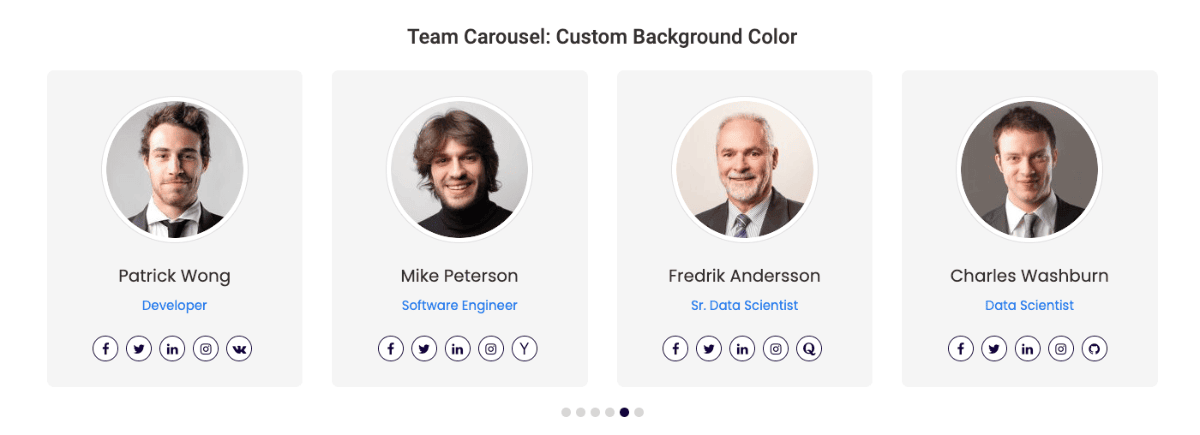
2. Above Content
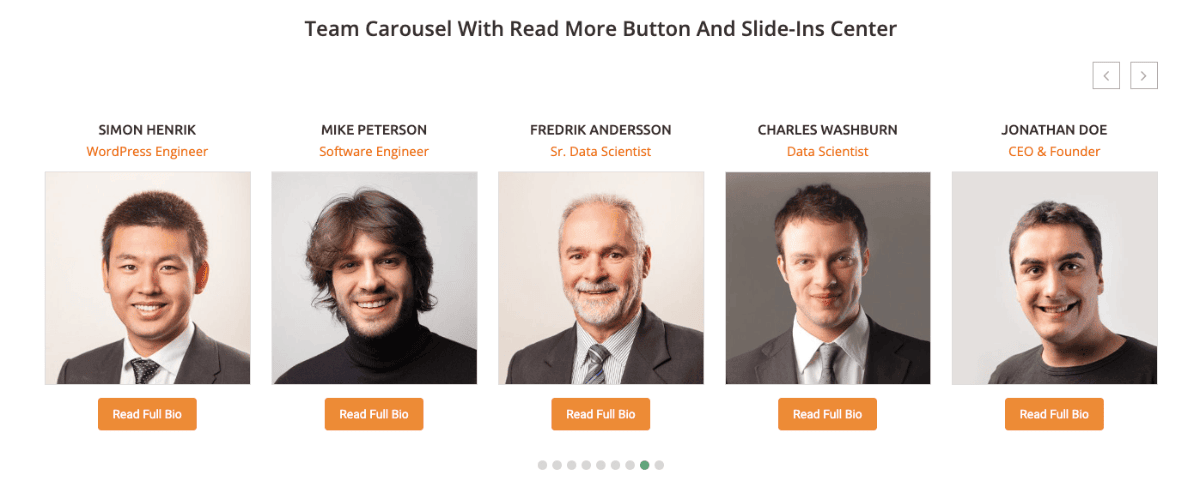
3. Right Content
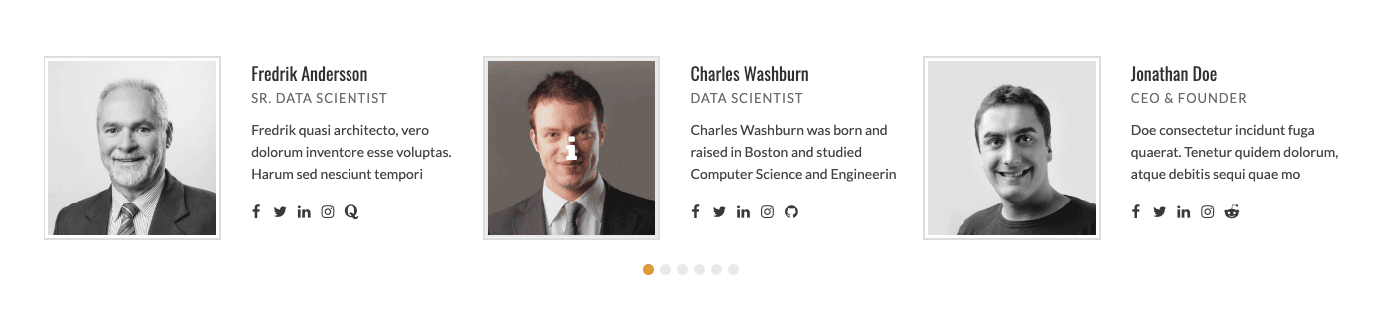
4. Left Content
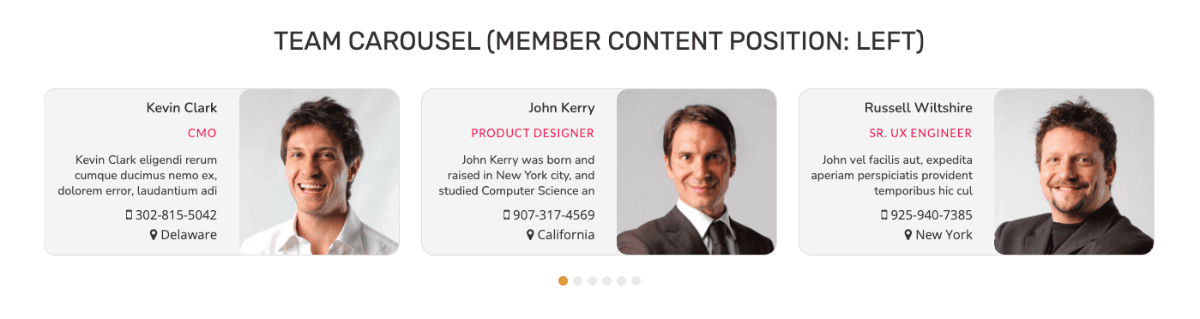
5. Overlay Content