After purchasing the plugin, you may look forward to a quick guide where you will get all the information from installation to displaying the team showcases on the web pages. In this article, you will get step-by-step guidelines to use the plugin in no time.
Installation #
After the download, you’ll find the files in the zip folder on your computer named wp-team-pro.zip. Please follow the steps below to install the “WP Team Pro” version.
1. Go to your WordPress website Dashboard.
2. Navigate to Plugins→ Add New→ Upload Plugin.
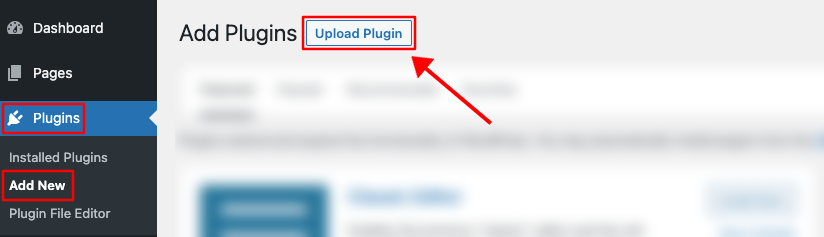
3. Once you click the “Upload Plugin” button, you will get the plugin upload option from your computer. Select the “wp-team-pro.zip” file from your computer and click on the “Install Now” button.
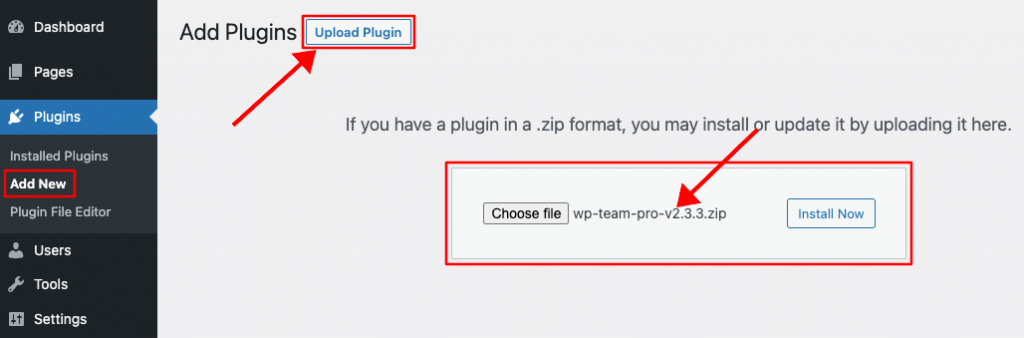
4. After successfully installing the plugin, click “Activate Plugin “ to activate the plugin.
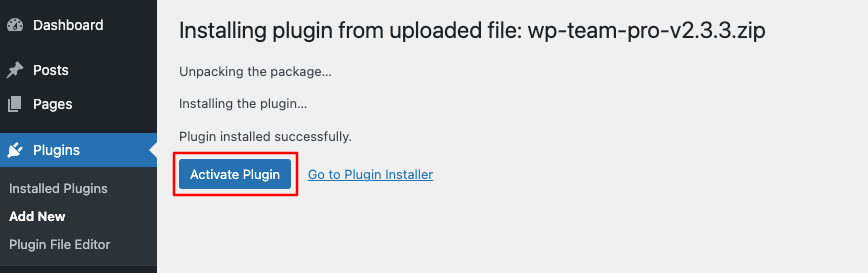
5. After activating the WP Team Pro plugin, you are ready to add a team showcase to your post, page, widget, or anywhere you like.
Add/Edit a Member #
After activating the plugin, you will see WP Team Pro in the WordPress admin dashboard.
Firstly, Go to WP Team Pro→ Click on Add New Member, and add members as many as you want.
Fill out the Member Detail Fields-
- Name
- Description
- Position/Job Title
- Short Bio
- Email Address
- Mobile (Personal)
- Telephone (Office)
- Location
- Website
- User/Author Profile
- Member Custom Information
- Skill Label
- Social Icon
- Gallery Images
Click on the Publish button to save the changes you have made. It will look something like the below-
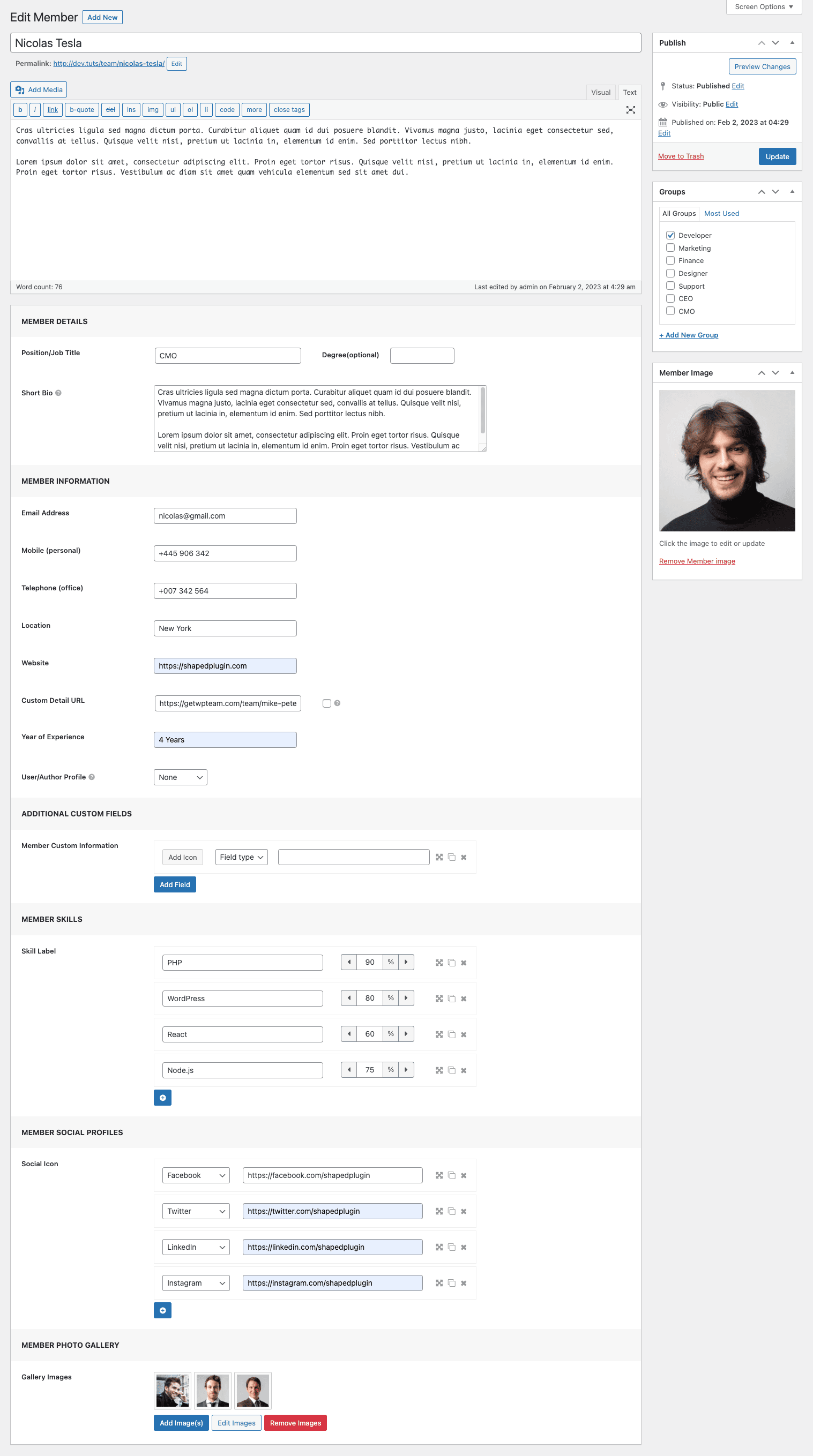
Create a Team Showcase #
Creating a Team is super easy and fast. It can be done within a minute.

(1) Click on the Team Generator menu.
(2) Click on the Add New Team button.
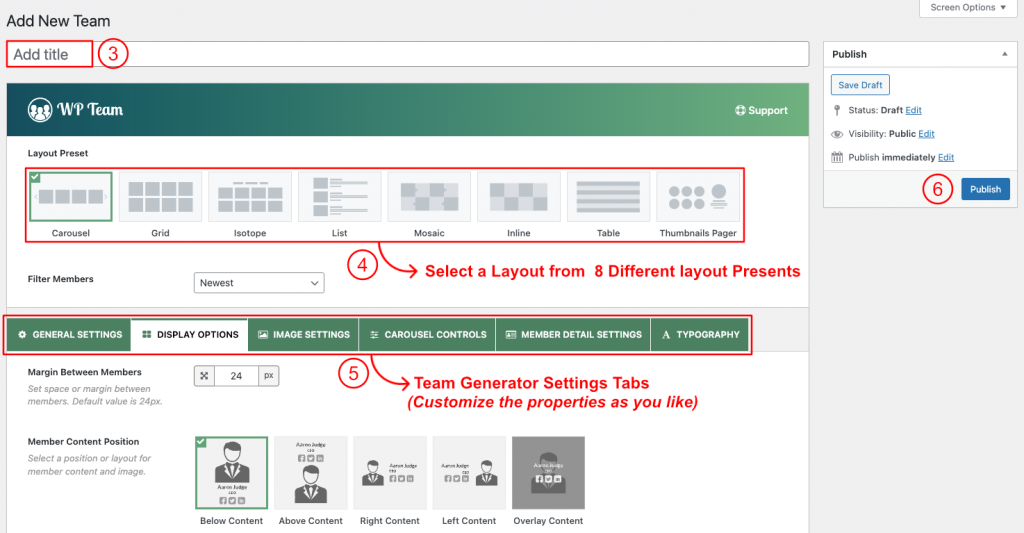
(3) Type a Section Title for your team (optional).
(4) Select a Layout from→ Layout Presets (Carousel, Grid, Filter, List, Mosaic, Inline, Table, Thumbnails Pager).
(5) You can Customize the Team Generator Settings Tabs as you want. Every layout has its Settings Tabs.
(6) And then click on→ Publish, and you will see a Generated Shortcode in the bottom area.
Displaying the Team Showcase #
After clicking on publish button, A Shortcode and PHP function has been created in the bottom section. Copy the Team Shortcode and paste it into Post, Page, or anywhere you want to display your team.
You can insert the shortcode in a WP Team Pro Gutenberg block. Also, you can use a shortcode, text, or code block to insert the shortcode.
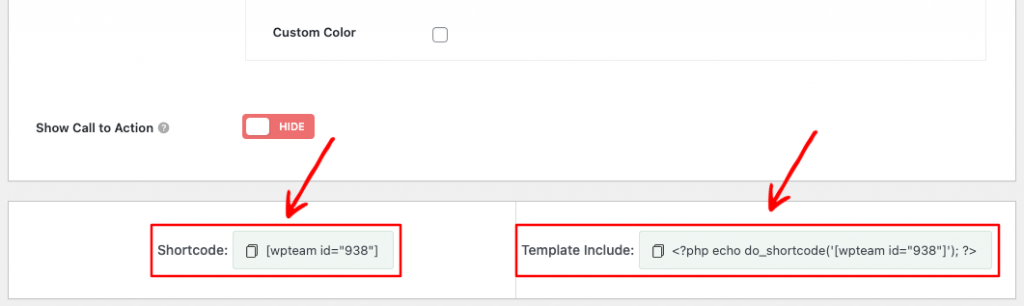
Watch the video to see the visual demonstration of the above steps:
